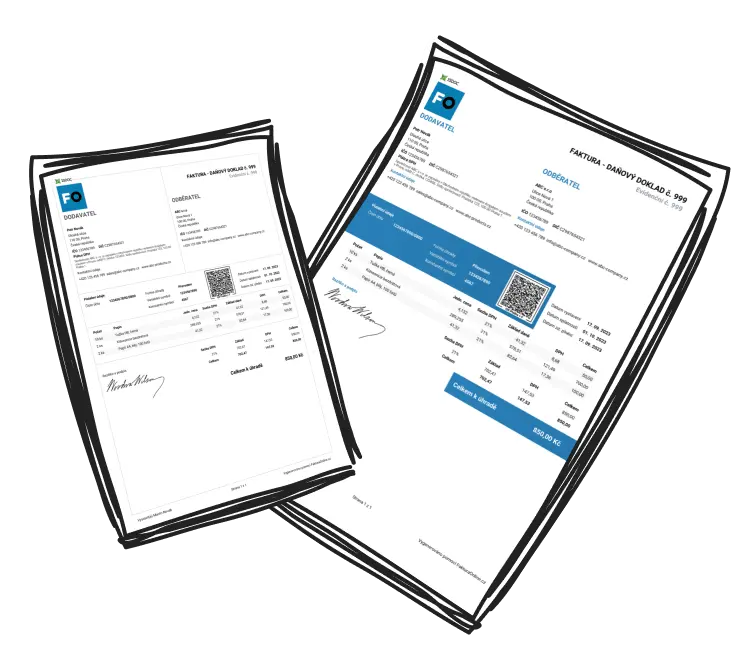InvoiceOnline.com offers the option to mark the status of invoices. The following article will show you all the benefits of this feature, allowing you to label and track the status of invoices from payment to exceeding the due date.
You can find this feature in the Issued Invoices section, where the status of each invoice is clearly displayed - whether it has already been paid, or conversely, unpaid, or if the due date has expired.

💡 The option to view the status of invoices is available to users with the PREMIUM tariff, and for newly registered users, the feature is activated automatically.
How to enable the status of invoices
Users who have been using InvoiceOnline.com for a longer period can enable this feature in the settings following the instructions below:
- Go to the My account section and open the Account settings.

2. Here you will find the option to enable the Invoice Statuses feature.

3. Then choose whether you want to mark all already issued invoices as paid or if you prefer to manually select paid invoices.

4. Confirm the selected settings by clicking the Save button.

A precise guide is also shown in the following video.

Invoice Status
In the Issued Invoices section, you will find 4 variants of invoice statuses:
- Draft: This option appears in the status column if you issue an invoice but only save it to your InvoiceOnline.com account without sending it by email or downloading it to your device.

2. Unpaid: If you download the issued invoice to your computer or send it by email, the invoice status will automatically be set to Unpaid until you change it to Paid or the due date expires.

3. Overdue: Once the due date of the invoice expires, its status will automatically change to Overdue.

4. Paid: For an already paid invoice, simply check the payment box. Subsequently, you can also change the invoice payment date.

💡 If the due date of the invoice expires, by clicking on the email icon next to the specific invoice, you can send a reminder to the recipient. In the case that the invoice is already paid, you can easily send a thank-you message in the same way. More information about sending reminders and thank-you messages can be found